
- #VNC VIEWER RASPBERRY PI HOW TO#
- #VNC VIEWER RASPBERRY PI INSTALL#
- #VNC VIEWER RASPBERRY PI ANDROID#
- #VNC VIEWER RASPBERRY PI DOWNLOAD#
#VNC VIEWER RASPBERRY PI INSTALL#
Install the VNC viewer according to the default procedure on your operating system.
#VNC VIEWER RASPBERRY PI ANDROID#
Be sure to select the appropriate operating system (Windows / macOS / Linux / Raspberry Pi / iOS / Android / Chrome / Solaris / HP-UX / AIX). The following steps are run on your main system, from which you desire to control the Raspberry Pi remotely using VNC.ĭownload the VNC viewer from RealVNCs website.
#VNC VIEWER RASPBERRY PI DOWNLOAD#
Third step: Download and install the RealVNC viewer Authentication is with your UNIX user name and password. Showing the IP address, and the identity check signature and Catchphrase. A window will appear, showing you all you need to know to connect: VNC Server VNC connect by RealVNC Raspberry Pi Edition. To be able to control your Raspberry Pi remotely, you need to know the IP address of the Raspberry Pi running the RealVNC server to connect to it.Ĭlick on the new icon (V2) in the taskbar (using the left mouse button, single click). Raspberry Pi taskbar with enabled RealVNC icon (VNC Server – service mode) Second step: obtain your Raspberry Pi RealVNC IP address and credentials Watch the task bar at the top of the screen. (“Enable remote access to this Pi using RealVNC”)Ĭlick on the enable radio button, and then on OK: VNC is now enabled in the Interfaces tab of the Raspberry Pi Configuration tool Note that VNC is disabled by default: Raspberry Pi Configuration tool, showing VNC as disabled The tool will have several tabs, click on the tab “Interfaces”, to see the available options there.
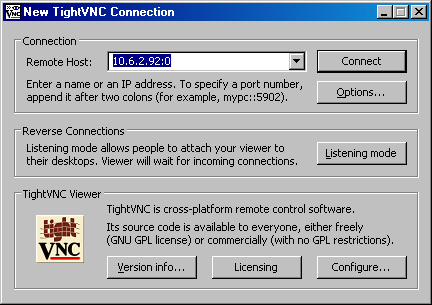
Configure your Raspberry Pi system using the Raspberry Pi Configuration tool Raspi Berry’s helpful Raspberry Pi tips Enable RealVNC using the Raspberry Pi Configuration toolĬlick on the Raspberry Pi OS menu, select Preferences, and in the submenu Raspberry Pi Configuration. Run sudo raspi-config, if you want to start the Raspberry Pi configuration utility. Note: VNC can also be enabled using the command-line. You will need to connect your Raspberry Pi to a screen for this first step – you can remove the screen later, however. First step: activate RealVNC on the Raspberry Pi The other computer should have an Internet connection to download the RealVNC Viewer software. The Raspberry Pi should run Raspberry Pi OS in Desktop mode. One will be the Raspberry Pi to which you will connect, the other will run the RealVNC Viewer software. VNC allows you to connect to another computer on the same network (or on the Internet, if ports are opened & forwarded accordingly, which is currently beyond the scope of this article).įor this tutorial, you will need two computers, both on the same network. RealVNC and other VNC implementations are not limited to the Raspberry Pi – you can also install a RealVNC server on your Windows computer! Raspi Berry’s helpful productivity tips VNC Fundamentals & Prerequisites for this tutorial Of course, the Raspberry Pi can also run a VNC viewer, allowing you to connect to other Raspberry Pis or other computers.

#VNC VIEWER RASPBERRY PI HOW TO#
This guide shows you how to connect to your Raspberry Pi using RealVNC.


 0 kommentar(er)
0 kommentar(er)
