
/gridlines-56a1e84c5f9b58b7d0c481d2.jpg)
Option settings - change the grid color, change diamond shapes (squares or circle), select not to display the row/column counter.

Resize bars - resize bars are display at the bottom right corner of your pattern. Social media icon - use social media to share your pattern (email, text etc.) When you share your pattern, you will have options to create a picture of your pattern and instructions using actual diamond drill sizes. Picture icon - select a picture from your device and convert to a pattern Symbols icon - display a unique symbol on each color to indicate it's color value Zoom 1:1 - zoom pattern to Diamond drill actual size. Resize icon - change the number of rows/cols of your pattern Rotate - rotated selection of pattern or whole patternįlip right/left - flip selection of patternįlip top/bottom - flip selection of pattern Paste icon - paste copied area to the pattern Undo icon - undo each last change you made to the patternĬopy icon - copy selected area of the pattern It can be very helpful for any user who wants to make simple changes to. It was mainly developed to provide the capability to view and modify supported embroidery files and then re-save them in any of the available embroidery file formats.
#Stitchbuddy reduce stitch count software
Borders automatically wrap around your pattern.ĭropper icon - lets you extract a color from your pattern and add more of that color to your patternīucket icon - use to fill selected area with the current selected colorīucket+ icon - used to replace a color with the currently selected color my editor is a Free, simple viewing and editing software with some innovative features and functions. Stamps icon - selectable little stamps (little diamond pattern designs) to add to your patternīorders icon - selectable borders to add to your pattern. Pencil icon - use to fill in squares on your patternĮraser icon - use to erase filled squares from your pattern Icons from left to right in the icon bar are:ĭMC Diamond Color icon - use to select the Diamond Drill color you want to use
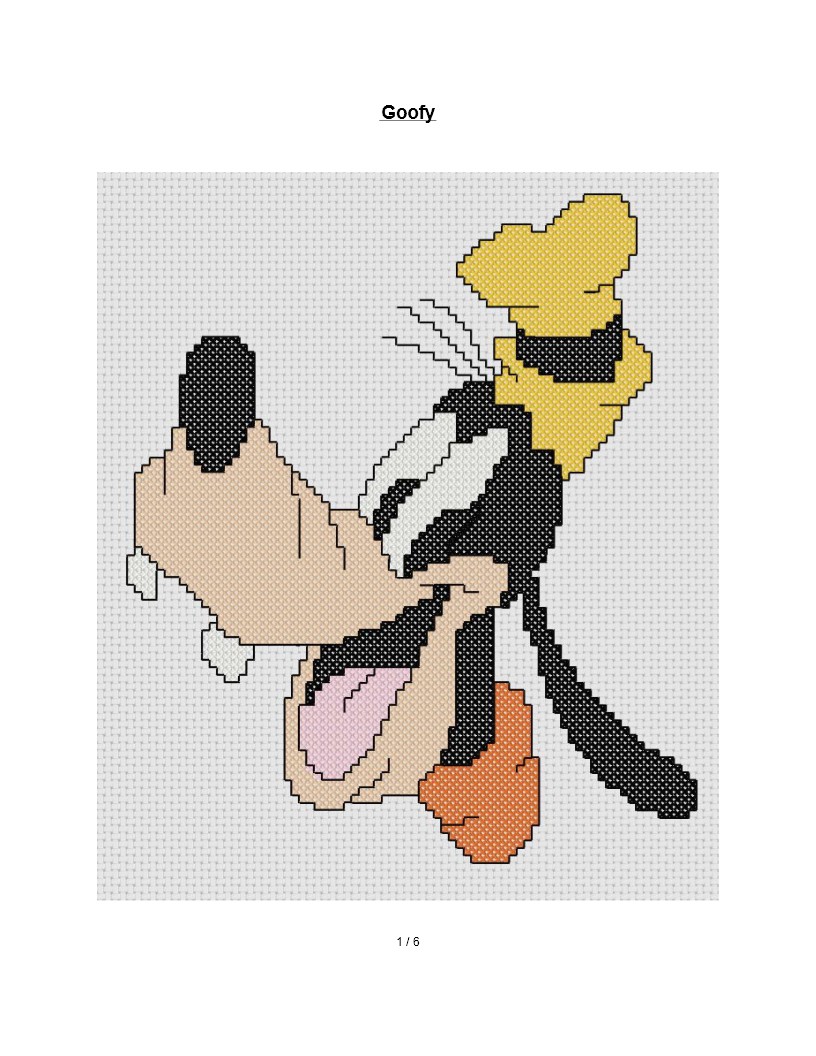
You also can select from over 80 stamps and borders to apply to your crochet pattern. Use the Eraser to clear filled squares from your pattern. To get started - Use the pencil to fill in squares to your pattern. You can even add your own colors if you want. Fill in the squares with DMS diamond colors. The Diamond Painting Pattern Editor will appear. To create Diamond Painting patterns, select Create a Diamond Paint Pattern button. Highly recommended to use a tablet because of Diamond Painting pattern size.Ĭreate your own Diamond Painting patterns.


 0 kommentar(er)
0 kommentar(er)
